Visual Studio Code(VSCode)を日本語化する方法についてお伝えします。

ぱんだ
インストールしたのはいいけど、英語が読めなくて困ってたんだ〜

おおたに
簡単にできるのでインストールと一緒にやっちゃってください!
インストール方法はこちらの記事をご参照ください。

【簡単】VSCode インストール方法【Windows・Mac】
【Windows/Mac】テキストエディタ「VSCode」のインストール方法を、Windows/Macそれぞれの手順を追って解説します。
VSCodeを日本語化する方法
Japanese Language Pack for Visual Studio Codeをインストール
Visual Studio Codeを開いて、左側のアイコンが並んでいる部分にある、拡張機能のアイコンをクリックします。
検索窓が表示されるので、「Japanese Language Pack for Visual Studio Code」と入力します。
「日本語」と表示されている拡張機能の「Install」ボタンをクリックします。
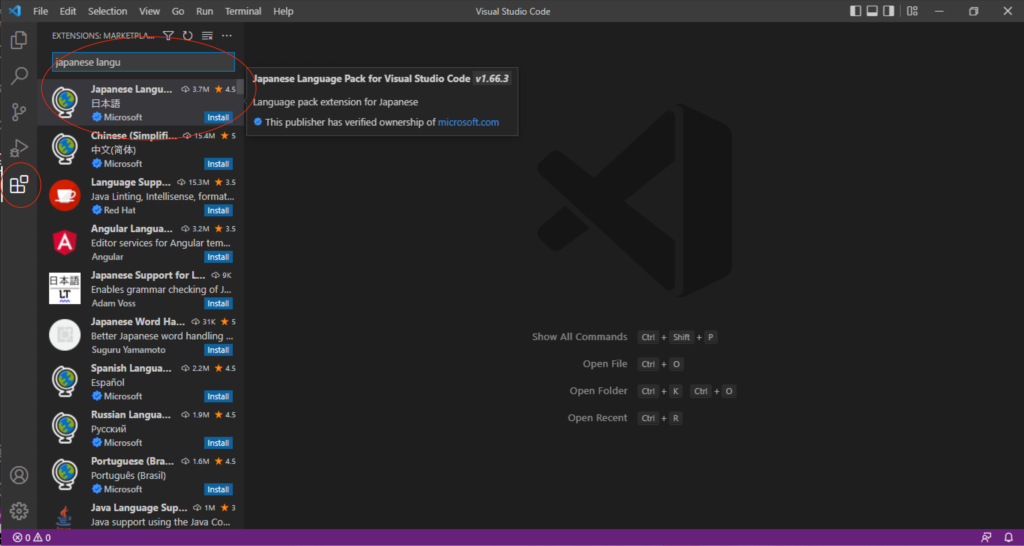
インストール後VSCodeを再起動
インストールが完了すると、右下に再起動のボタンが表示されますので、「Restart」をクリックします。
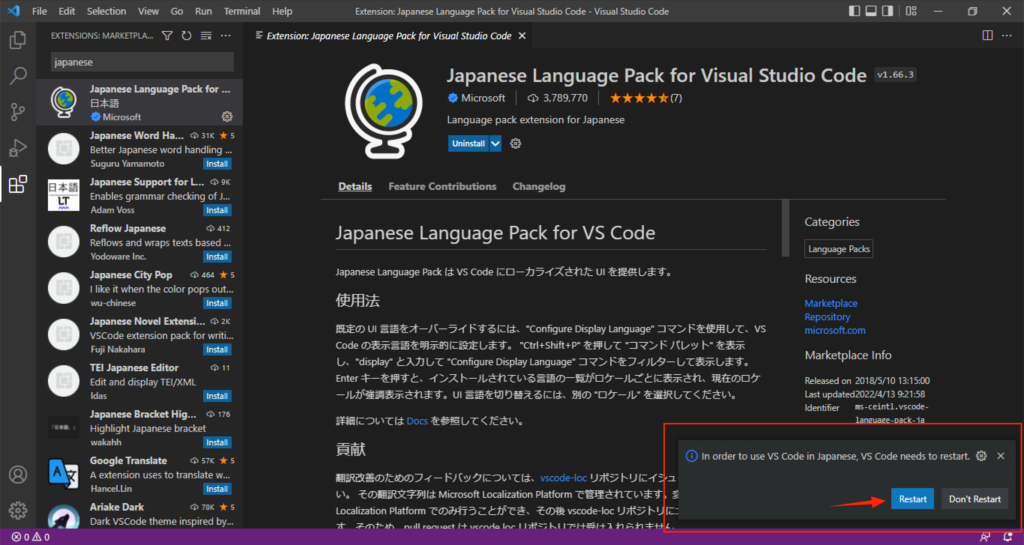
画面の表示が日本語に変わる
再起動後、画面の表示が日本語に変わっていれば日本語化完了です。
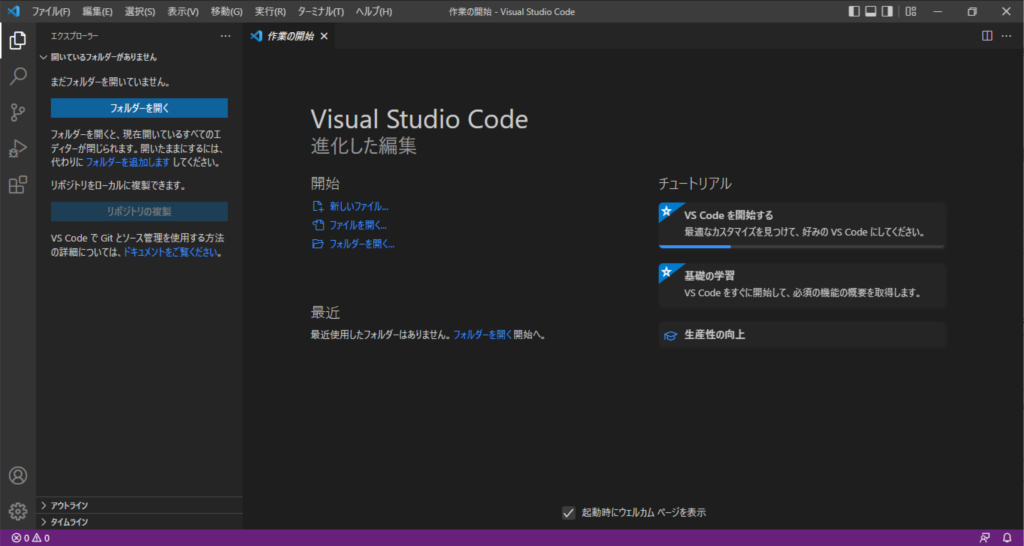
まとめ
今回はVSCodeに拡張機能を追加して、日本語化する方法をお伝えしました。

ぱんだ
拡張機能って簡単だし便利だね!

おおたに
他にも便利な拡張機能がたくさんあるので、
別の記事でお伝えしていきますね!



